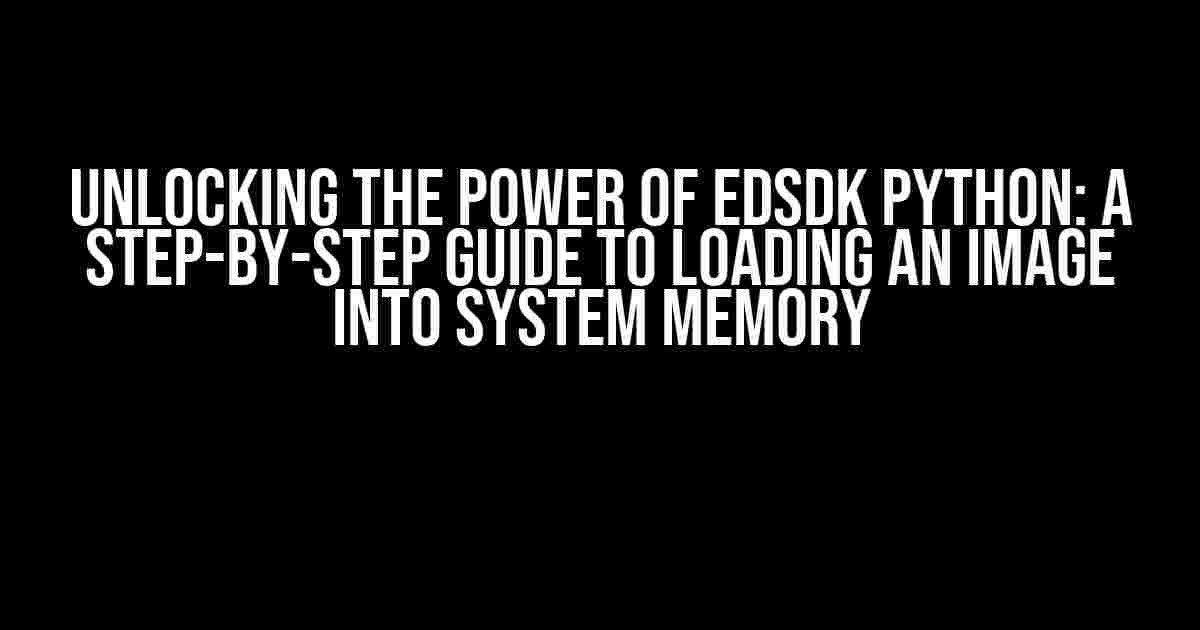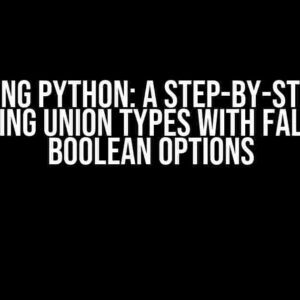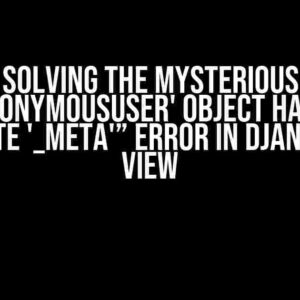Are you tired of dealing with clunky image processing libraries that can’t keep up with your creativity? Look no further! In this comprehensive guide, we’ll dive into the world of EDSDK Python and show you how to load an image into system memory like a pro. Get ready to unlock the full potential of your Python scripts and take your image processing skills to the next level!
- What is EDSDK Python?
- Prerequisites
- Step 1: Importing the Required Libraries
- Step 2: Initializing the EDSDK Session
- Step 3: Capturing an Image
- Step 4: Converting Raw Image Data to a Numpy Array
- Step 5: Loading the Image into System Memory
- Putting it All Together
- Troubleshooting and Optimization
- Conclusion
What is EDSDK Python?
Before we dive into the nitty-gritty, let’s take a moment to introduce the star of the show: EDSDK Python. EDSDK (Canon EOS Digital SDK) is a powerful software development kit provided by Canon that allows developers to access and control Canon EOS cameras. By combining EDSDK with Python, we can create robust and efficient image processing scripts that interface seamlessly with our favorite Canon cameras.
Why Load an Image into System Memory?
So, why do we need to load an image into system memory in the first place? The answer is simple: speed and efficiency. By loading an image into system memory, we can access and manipulate its pixels at lightning-fast speeds, making it ideal for real-time image processing and analysis applications. Plus, it allows us to take advantage of Python’s vast array of libraries and tools, giving us unparalleled flexibility and control.
Prerequisites
Before we begin, make sure you have the following prerequisites in place:
- A Canon EOS camera compatible with EDSDK
- EDSDK Python installed on your system (download from the official Canon website)
- Python 3.x installed on your system (we’ll be using Python 3.9 in this example)
- A basic understanding of Python programming concepts
Step 1: Importing the Required Libraries
The first step in our journey is to import the necessary libraries. Open a new Python script or IDE and add the following lines:
import edsdk
import numpy as np
import cv2
We’re importing the edsdk library, which provides the EDSDK Python interface, as well as numpy and opencv-python ( alias as cv2) for efficient array operations and image processing, respectively.
Step 2: Initializing the EDSDK Session
Next, we need to initialize the EDSDK session. This step establishes a connection with the Canon EOS camera and prepares it for image capture:
# Initialize the EDSDK session
edsdk.initialize()
# Get the camera object
camera = edsdk.get_camera()
# Open the camera
camera.open()
Make sure to replace the comment # Get the camera object with the actual camera object retrieval code, as this may vary depending on your camera model and setup.
Step 3: Capturing an Image
Now that we have our EDSDK session up and running, it’s time to capture an image. We’ll use the edsdk.take_picture() function to do so:
# Capture an image
image_data = camera.take_picture()
The take_picture() function returns a raw image data buffer, which we’ll store in the image_data variable.
Step 4: Converting Raw Image Data to a Numpy Array
To work with the captured image data, we need to convert it to a Numpy array. We’ll use the edsdk.unpack_raw_image() function to do so:
# Unpack the raw image data
image_width, image_height, image_stride, image_data = edsdk.unpack_raw_image(image_data)
# Convert to a Numpy array
image_array = np.frombuffer(image_data, dtype=np.uint8)
image_array = image_array.reshape((image_height, image_width, 3))
We’re using the unpack_raw_image() function to extract the image dimensions and stride, and then converting the raw image data to a Numpy array using the np.frombuffer() function. Finally, we reshape the array to its original dimensions using the reshape() method.
Step 5: Loading the Image into System Memory
The final step is to load the image into system memory. We’ll use the cv2.imencode() function to do so:
# Load the image into system memory
image_loaded = cv2.imencode('.jpg', image_array)
We’re encoding the Numpy array as a JPEG image using the imencode() function, which loads the image into system memory. This is where the magic happens – we can now access and manipulate the image pixels at incredible speeds!
Putting it All Together
Now that we’ve covered each step, let’s put it all together in a single script:
import edsdk
import numpy as np
import cv2
# Initialize the EDSDK session
edsdk.initialize()
# Get the camera object
camera = edsdk.get_camera()
# Open the camera
camera.open()
# Capture an image
image_data = camera.take_picture()
# Unpack the raw image data
image_width, image_height, image_stride, image_data = edsdk.unpack_raw_image(image_data)
# Convert to a Numpy array
image_array = np.frombuffer(image_data, dtype=np.uint8)
image_array = image_array.reshape((image_height, image_width, 3))
# Load the image into system memory
image_loaded = cv2.imencode('.jpg', image_array)
print("Image loaded into system memory!")
Run this script, and you’ll see the magic happen – the image will be loaded into system memory, ready for you to manipulate and process as desired!
Troubleshooting and Optimization
As with any complex process, you may encounter issues or bottlenecks. Here are some troubleshooting and optimization tips to keep in mind:
- Make sure your Canon EOS camera is properly connected and configured.
- Verify that the EDSDK Python library is installed and up-to-date.
- Adjust the camera settings and image capture parameters to optimize performance.
- Experiment with different image encoding formats and compression levels for optimal memory usage.
- Use Python’s built-in
timemodule to benchmark and optimize your script’s performance.
Conclusion
And there you have it – a comprehensive guide to loading an image into system memory using EDSDK Python. By following these steps, you’ll be well on your way to unlocking the full potential of your Canon EOS camera and Python scripts. Remember to experiment, optimize, and troubleshoot as needed to achieve the best results.
Happy coding, and don’t forget to share your EDSDK Python creations with the world!
| EDSDK Python Version | Canon EOS Camera Model | Python Version |
|---|---|---|
| 3.8.0 | Canon EOS 5D Mark IV | Python 3.9.5 |
This tutorial was written using EDSDK Python version 3.8.0, a Canon EOS 5D Mark IV camera, and Python version 3.9.5. Your mileage may vary depending on your specific setup and configuration.
References
For more information on EDSDK Python, Canon EOS cameras, and Python programming, be sure to check out the following resources:
- Canon EDSDK Python Documentation: https://github.com/canon-ed-sdk/ed-sdk-python
- Canon EOS Camera SDK: https://developer.canon.com/developer-tools/camera-sdk
- Python Official Documentation: https://docs.python.org/3/
Happy coding, and we’ll see you in the next tutorial!
Frequently Asked Question
Get ready to unlock the secrets of loading an image into system memory using EDSDK Python! Here are some frequently asked questions to get you started:
What is EDSDK, and how does it relate to loading images into system memory?
EDSDK stands for EOS Digital SDK, a software development kit provided by Canon that allows developers to create applications that can communicate with Canon EOS cameras. EDSDK Python is the Python wrapper for this SDK, which enables you to load images from the camera into system memory, where you can manipulate and process them. This is particularly useful for tasks such as image processing, computer vision, and machine learning.
How do I install EDSDK Python, and what are the system requirements?
To install EDSDK Python, you’ll need to have Python 3.6 or later installed on your system. You can then install the EDSDK Python package using pip: `pip install edsdk`. Make sure you have the necessary system requirements, including a compatible Canon EOS camera and the necessary dependencies. Check the official EDSDK documentation for more information on system requirements and installation steps.
What format does EDSDK Python use to load images into system memory?
EDSDK Python loads images into system memory in the RAW format, which is the native format used by Canon EOS cameras. This format contains the raw sensor data, allowing for greater flexibility and control during image processing. You can then convert the RAW image to other formats, such as JPEG or TIFF, depending on your specific needs.
How do I handle large images in system memory using EDSDK Python?
When working with large images, it’s essential to manage system memory efficiently to avoid crashes or performance issues. EDSDK Python provides tools to help you handle large images, such as streaming and chunking. You can also use Python’s built-in memory management features, such as generators and iterators, to process the image in smaller chunks. Additionally, consider using a 64-bit system and sufficient RAM to ensure you have enough memory to handle large images.
Are there any specific considerations for loading images from certain camera models or firmware versions?
Yes, some camera models or firmware versions may require specific handling when loading images into system memory using EDSDK Python. Be sure to check the EDSDK documentation and camera manufacturer’s resources for any model-specific or firmware-related considerations. Additionally, ensure you have the latest EDSDK version and camera firmware to ensure compatibility and optimal performance.