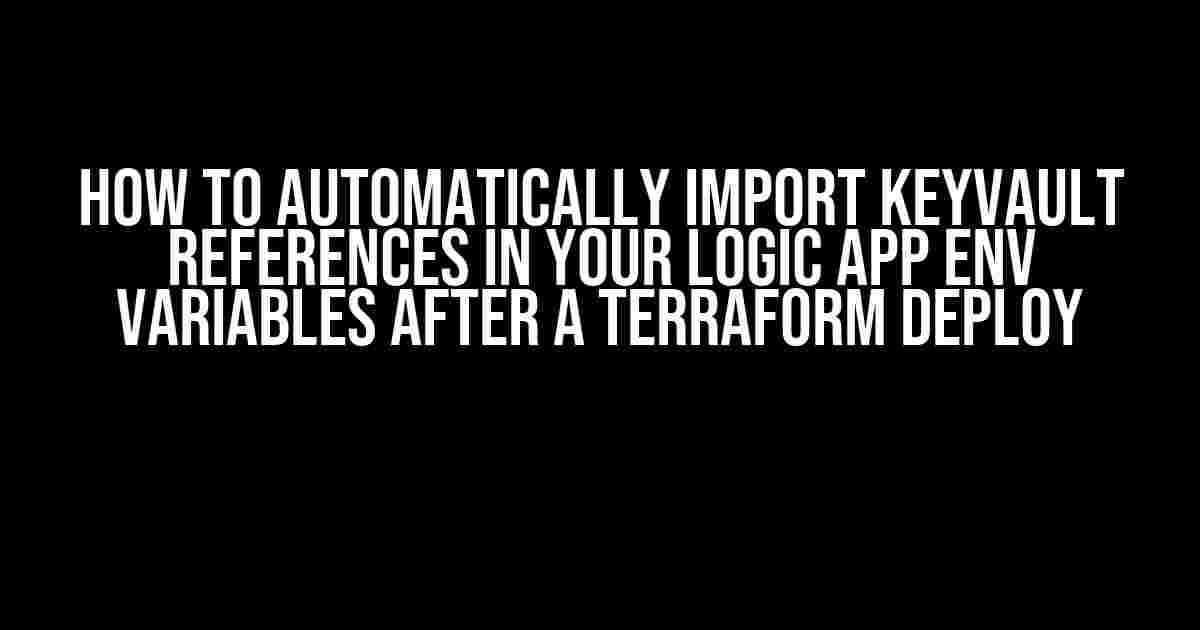Welcome to this tutorial, where we’ll show you how to automatically import Keyvault references in your Logic App environment variables after a Terraform deploy. This process may seem daunting, but trust us, it’s easier than you think! So, buckle up and let’s get started!
- What You’ll Need
- Step 1: Configure Your Terraform File
- Step 2: Create a Logic App
- Step 3: Configure Logic App Environment Variables
- Step 4: Create an Azure Function to Fetch Keyvault Secrets
- Step 5: Deploy Terraform and Azure Function
- Step 6: Configure Logic App to Consume Azure Function
- Step 7: Automate Keyvault Reference Import
- Step 8: Verify Keyvault Reference Import
- Conclusion
What You’ll Need
Before we dive into the tutorial, make sure you have the following:
- A working Azure subscription
- Terraform installed on your machine
- A Keyvault setup with secrets and variables
- A Logic App created in Azure
- A basic understanding of Terraform and Azure services (don’t worry, we’ll explain the rest)
Step 1: Configure Your Terraform File
Open your Terraform file (e.g., `main.tf`) and add the following code to create a Keyvault:
provider "azurerm" {
version = "2.34.0"
subscription_id = "your_subscription_id"
client_id = "your_client_id"
client_secret = "your_client_secret"
tenant_id = "your_tenant_id"
}
resource "azurerm_key_vault" "example" {
name = "example-keyvault"
resource_group_name = "example-resource-group"
location = "West US"
sku_name = "standard"
}
resource "azurerm_key_vault_secret" "example" {
name = "example-secret"
value = "example-value"
vault_uri = azurerm_key_vault.example.vault_uri
}
Replace the placeholders with your actual Azure subscription and Keyvault details. This code creates a new Keyvault and a secret named `example-secret` with the value `example-value`.
Step 2: Create a Logic App
Head over to the Azure portal and create a new Logic App. Give it a name, select a resource group, and choose a location. We’ll use this Logic App to consume the Keyvault secrets later.
Step 3: Configure Logic App Environment Variables
In the Logic App, navigate to the “Environment variables” section. Click “New variable” and add the following:
| Variable name | Value |
|---|---|
| KEYVAULT_NAME | example-keyvault |
| SECRET_NAME | example-secret |
We’ll use these environment variables to connect to our Keyvault and retrieve the secret value.
Step 4: Create an Azure Function to Fetch Keyvault Secrets
Create a new Azure Function (e.g., `GetKeyvaultSecret`) with the following code:
using Microsoft.Azure.Functions.Worker;
using Microsoft.Extensions.Logging;
using System.Threading.Tasks;
using Microsoft.Azure.KeyVault;
using Microsoft.Azure.KeyVault.Models;
public static void Run(
[TimerTrigger("0 */5 * * * *")] TimerInfo myTimer,
ILogger logger)
{
logger.LogInformation($"GetKeyvaultSecret function executed at {DateTime.Now}");
// Get Keyvault name and secret name from environment variables
string keyvaultName = Environment.GetEnvironmentVariable("KEYVAULT_NAME");
string secretName = Environment.GetEnvironmentVariable("SECRET_NAME");
// Create a new Keyvault client
var client = new KeyVaultClient(new KeyVaultClient.AuthenticationCallback(
async (authority, resource, scope) => {
var token = await GetAccessToken(authority, resource, scope);
return new TokenCredential(token);
}));
// Get the secret value
var secret = client.GetSecretAsync($"https://{keyvaultName}.vault.azure.net", secretName).Result;
string secretValue = secret.Value;
// Log the secret value
logger.LogInformation($"Secret value: {secretValue}");
}
// Helper function to get an access token
static async Task GetAccessToken(string authority, string resource, string scope)
{
// Implement your authentication logic here
// For example, using Azure identity
var credential = new DefaultAzureCredential();
var token = credential.GetToken(new TokenRequestContext(new[] { $"https://{resource}/.default" }));
return token.Token;
}
This Azure Function fetches the secret value from the Keyvault using the `GetSecretAsync` method. Make sure to update the `GetAccessToken` function to use your preferred authentication method.
Step 5: Deploy Terraform and Azure Function
Run the following Terraform command to deploy your infrastructure:
terraform init terraform apply
This will create the Keyvault, secret, and Logic App environment variables.
Next, deploy your Azure Function using your preferred method (e.g., Visual Studio, Azure Functions Core Tools, or Azure DevOps).
Step 6: Configure Logic App to Consume Azure Function
In the Logic App, add a new action and search for “Azure Functions”. Select the “Azure Functions” action and choose the `GetKeyvaultSecret` function we created earlier.
In the “Request” section, add a new parameter:
{
"name": "secretValue",
"type": "string",
"value": "@body('Get_keyvault_secret')?.secretValue"
}
This will pass the secret value from the Azure Function to the Logic App.
Step 7: Automate Keyvault Reference Import
Create a new Logic App action and search for “Set variable”. Add a new variable:
{
"name": "KEYVAULT_REFERENCE",
"type": "string",
"value": "@concat('https://', variables('KEYVAULT_NAME'), '.vault.azure.net/secrets/', variables('SECRET_NAME'), '/?version=')",
"description": "Keyvault reference URL"
}
This sets a new environment variable `KEYVAULT_REFERENCE` with the Keyvault reference URL.
Step 8: Verify Keyvault Reference Import
Run the Logic App to test the `GetKeyvaultSecret` function and verify that the `KEYVAULT_REFERENCE` environment variable is set correctly.
That’s it! You’ve successfully automated the import of Keyvault references in your Logic App environment variables after a Terraform deploy.
Conclusion
In this tutorial, we demonstrated how to automatically import Keyvault references in your Logic App environment variables after a Terraform deploy. By following these steps, you can securely store and retrieve secrets in your Azure environment.
Remember to update the Azure Function’s authentication logic to use your preferred method. Additionally, ensure proper error handling and logging in your Logic App and Azure Function.
Happy coding, and don’t hesitate to reach out if you have any questions or face any issues!
Keywords: Azure, Terraform, Keyvault, Logic App, Environment Variables, Automation, Security, Secrets Management
Feel free to bookmark this article and share it with your friends and colleagues!
Frequently Asked Question
Get ready to unlock the secrets of importing Keyvault references in your Logic app env variables with ease!
How do I configure my Terraform deployment to automatically import Keyvault references in my Logic app env variables?
To automatically import Keyvault references in your Logic app env variables after a Terraform deploy, you need to configure your Terraform code to output the Keyvault secrets as environment variables. You can achieve this by using the `terraform output` command to export the secrets as variables, and then using the Azure Logic Apps `azuredeploy.json` file to set the environment variables in your Logic app.Boom!
What is the recommended approach to store my Keyvault secrets securely during Terraform deployment?
When storing Keyvault secrets during Terraform deployment, it’s essential to keep them secure. The recommended approach is to use a secure storage mechanism like Azure Storage blobs or a secrets manager like HashiCorp’s Vault. This ensures that your sensitive data remains encrypted and protected from unauthorized access.
Can I use Azure Keyvault’s built-in integration with Azure Logic Apps to import Keyvault references?
Yes, you can leverage Azure Keyvault’s built-in integration with Azure Logic Apps to import Keyvault references. This integration allows you to directly reference Keyvault secrets as environment variables in your Logic app, eliminating the need for manual configuration or Terraform deployment. Just enable the Keyvault integration in your Logic app settings, and you’re good to go!
How can I troubleshoot issues with Keyvault references not being imported correctly in my Logic app env variables?
When troubleshooting issues with Keyvault references not being imported correctly, check the Terraform deployment logs for any errors or warnings related to Keyvault secrets. Verify that the secrets are being output correctly as environment variables and that the Azure Logic Apps `azuredeploy.json` file is configured to set the environment variables correctly. You can also enable debug logging in your Logic app to identify any issues with the Keyvault integration.
Are there any security implications I should be aware of when importing Keyvault references in my Logic app env variables?
When importing Keyvault references in your Logic app env variables, ensure that you’re following best practices for secure storage and access. Use least privilege access, restrict access to Keyvault secrets, and use secure protocols for data transmission. Also, be mindful of the sensitivity of the data being stored in Keyvault and ensure that it’s properly encrypted and access-controlled.