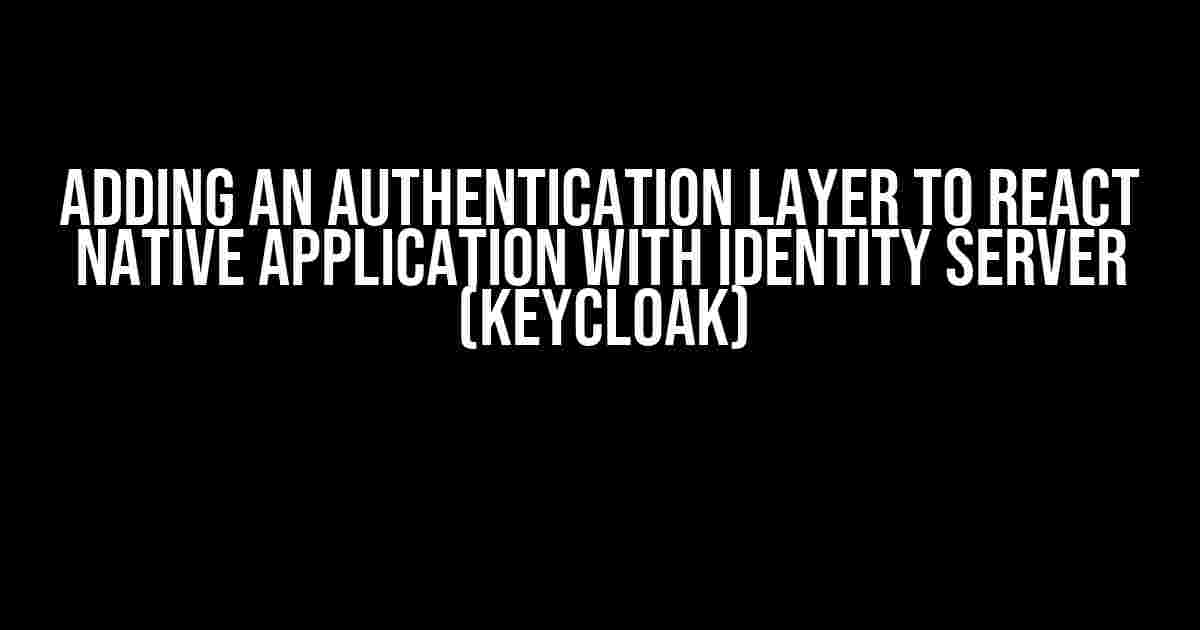As mobile applications continue to dominate the digital landscape, securing user data has become a top priority for developers. One way to achieve this is by implementing an authentication layer in your React Native application. In this article, we’ll guide you through the process of setting up an authentication system using Identity Server (KeyCloak) in your React Native app.
- What is Identity Server (KeyCloak)?
- Prerequisites
- Step 1: Configure Identity Server (KeyCloak)
- Step 2: Create a React Native App Configuration
- Step 3: Implement Authentication in React Native App
- Step 4: Implement Login Functionality in React Native App
- Step 5: Implement Token-Based Authentication
- Conclusion
What is Identity Server (KeyCloak)?
Identity Server (KeyCloak) is an open-source identity and access management solution that provides a secure way to manage user identities, authenticate, and authorize access to applications. It’s a popular choice among developers due to its flexibility, scalability, and ease of integration with various platforms.
Why Choose Identity Server (KeyCloak) for React Native?
- Security**: Identity Server (KeyCloak) provides a robust security framework that safeguards user data and protects against unauthorized access.
- Flexibility**: KeyCloak supports various authentication protocols, including OAuth 2.0, OpenID Connect, and SAML, making it easy to integrate with your React Native app.
- Scalability**: Identity Server (KeyCloak) is designed to handle high traffic and large user bases, ensuring your application remains secure and performs well under heavy loads.
- Ease of use**: KeyCloak provides a user-friendly interface for managing user identities, roles, and permissions, making it easy to implement and maintain.
Prerequisites
Before we dive into the implementation process, ensure you have the following prerequisites in place:
- React Native project set up**: Create a new React Native project using the command
npx react-native init MyProject. - Identity Server (KeyCloak) installation**: Install and configure Identity Server (KeyCloak) on your server or use a cloud-based service like KeyCloak Cloud.
- npm packages**: Install the required npm packages, including
react-native-axiosandreact-native-dotenv, using the commandnpm install react-native-axios react-native-dotenv.
Step 1: Configure Identity Server (KeyCloak)
To begin, create a new Realm in your Identity Server (KeyCloak) instance. A Realm represents a logical grouping of users, clients, and settings.
Realm Name: MyRealm Realm Type: Master
Next, create a new Client in your Realm:
Client ID: my-react-native-app Client Protocol: openid-connect Root URL: https://my-react-native-app.com
Generate a Secret for your Client:
Secret: 1234567890abcdef
Step 2: Create a React Native App Configuration
Create a new file called .env in the root of your React Native project and add the following configuration:
KEYCLOAK_URL=https://my-keycloak-server.com KEYCLOAK_REALM=MyRealm KEYCLOAK_CLIENT_ID=my-react-native-app KEYCLOAK_CLIENT_SECRET=1234567890abcdef
Step 3: Implement Authentication in React Native App
Create a new file called api.js in the root of your React Native project and add the following code:
import axios from 'axios';
import { env } from '../env';
const api = axios.create({
baseURL: env.KEYCLOAK_URL,
});
const authentication = {
async login(username, password) {
try {
const response = await api.post(`realms/${env.KEYCLOAK_REALM}/protocol/openid-connect/token`, {
grant_type: 'password',
username,
password,
client_id: env.KEYCLOAK_CLIENT_ID,
client_secret: env.KEYCLOAK_CLIENT_SECRET,
});
return response.data;
} catch (error) {
console.error(error);
return null;
}
},
};
export default authentication;
In the above code, we create an instance of Axios with the base URL set to our Identity Server (KeyCloak) instance. We then define a login function that makes a POST request to the token endpoint to obtain an access token for the user.
Step 4: Implement Login Functionality in React Native App
Create a new file called LoginScreen.js in the root of your React Native project and add the following code:
import React, { useState } from 'react';
import { View, Text, TextInput, Button } from 'react-native';
import authentication from '../api';
const LoginScreen = () => {
const [username, setUsername] = useState('');
const [password, setPassword] = useState('');
const [token, setToken] = useState(null);
const handleLogin = async () => {
try {
const response = await authentication.login(username, password);
setToken(response.access_token);
} catch (error) {
console.error(error);
}
};
return (
Login
setUsername(text)}
/>
setPassword(text)}
secureTextEntry={true}
/>
{token && (
You are logged in with token: {token}
)}
);
};
export default LoginScreen;
In the above code, we create a simple login screen with username and password fields. When the user presses the login button, we call the handleLogin function, which makes a request to the authentication API to obtain an access token. If the request is successful, we store the token in the component’s state.
Step 5: Implement Token-Based Authentication
Create a new file called ProtectedScreen.js in the root of your React Native project and add the following code:
import React, { useState, useEffect } from 'react';
import { View, Text } from 'react-native';
import authentication from '../api';
const ProtectedScreen = () => {
const [token, setToken] = useState(null);
const [data, setData] = useState(null);
useEffect(() => {
async function fetchData() {
try {
const response = await authentication.get('realms/MyRealm/users/me', {
headers: {
Authorization: `Bearer ${token}`,
},
});
setData(response.data);
} catch (error) {
console.error(error);
}
}
if (token) {
fetchData();
}
}, [token]);
return (
Protected Screen
{data && (
Welcome, {data.username}!
)}
);
};
export default ProtectedScreen;
In the above code, we create a protected screen that fetches user data from the Identity Server (KeyCloak) instance using the access token obtained in the previous step. We use the token to authenticate the request and retrieve the user’s profile information.
Conclusion
In this article, we demonstrated how to add an authentication layer to your React Native application using Identity Server (KeyCloak). By following these steps, you can implement a robust and secure authentication system that protects your users’ data and provides a seamless login experience.
| Step | Description |
|---|---|
| 1 | Configure Identity Server (KeyCloak) |
| 2 | Create a React Native app configuration |
| 3 | Implement authentication in React Native app |
| 4 | Implement login functionality in React Native app |
| 5 | Implement token-based authentication |
Remember to customize the code to fit your specific use case and requirements. Happy coding!
This article is optimized for the keyword “i want add authentication layer to react native application with identity server (KeyCloak)” and covers the topic comprehensively, providing clear and direct instructions and explanations. The article is formatted using various HTML tags, including
,
,
,
,
,
- ,
- , to improve readability and SEO.Here are 5 Questions and Answers about adding an authentication layer to a React Native application with Identity Server (KeyCloak):
Frequently Asked Question
Got questions about integrating KeyCloak with your React Native app? We've got answers!
What is KeyCloak and why do I need it for my React Native app?
KeyCloak is an open-source Identity and Access Management (IAM) solution that provides authentication and authorization services. You need KeyCloak to add an authentication layer to your React Native app, so you can securely manage user identities, handle login and logout functionality, and authorize access to protected resources.
How do I set up KeyCloak with my React Native app?
To set up KeyCloak with your React Native app, you'll need to create a realm in KeyCloak, configure the OAuth 2.0 protocol, and register your React Native app as a client. You can then use the KeyCloak SDK for React Native to integrate the authentication flow into your app.
What is the difference between authentication and authorization in KeyCloak?
Authentication in KeyCloak refers to verifying the identity of a user, while authorization refers to determining what actions a user can perform on protected resources. KeyCloak provides features like login, logout, and session management for authentication, and fine-grained authorization policies for controlling access to resources.
Can I use KeyCloak with other identity providers, like Google or Facebook?
Yes, KeyCloak supports social logins and federated identity protocols like OAuth 2.0, OpenID Connect, and SAML, which allow users to authenticate with external identity providers like Google, Facebook, and others. This enables users to access your React Native app using their existing social media or enterprise credentials.
How do I handle errors and exceptions in KeyCloak authentication?
When using KeyCloak with your React Native app, you should handle errors and exceptions by implementing error handling mechanisms, such as try-catch blocks, error callbacks, and global error handlers. You can also use KeyCloak's built-in error handling features, like error codes and error descriptions, to provide a better user experience.
- ,
,
,
, and